Quick Start
PastePal is a universal clipboard manager for Mac, iPhone and iPad.
- iCloud Sync: Data is stored securly in local database and synced via iCloud.
- Universal Purchase: Only one lifetime purchase and can be restored to other devices with same iCloud account.

Content Type
PastePal supports a wide range of content, each has their own preview visuals and paste behavior
- Text
- Rich Text
- Color
- Emoji
- File
- Multiple Files
Main Window
Main Window allows you to view all saved clips at higher level. Here you can view by collection, content type and apps.
There is also a search bar and filter at the bottom corner for more advanced filterings.
You can trigger Main Window via 3 ways
- Keyboard Shortcut
- Right Click on the status icon
- Menu button in the Side Window
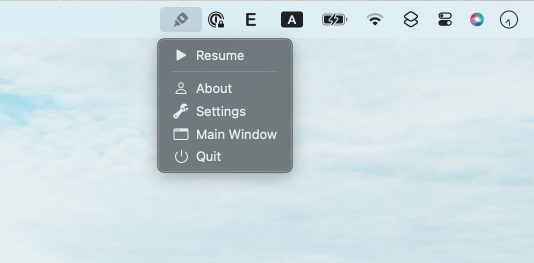
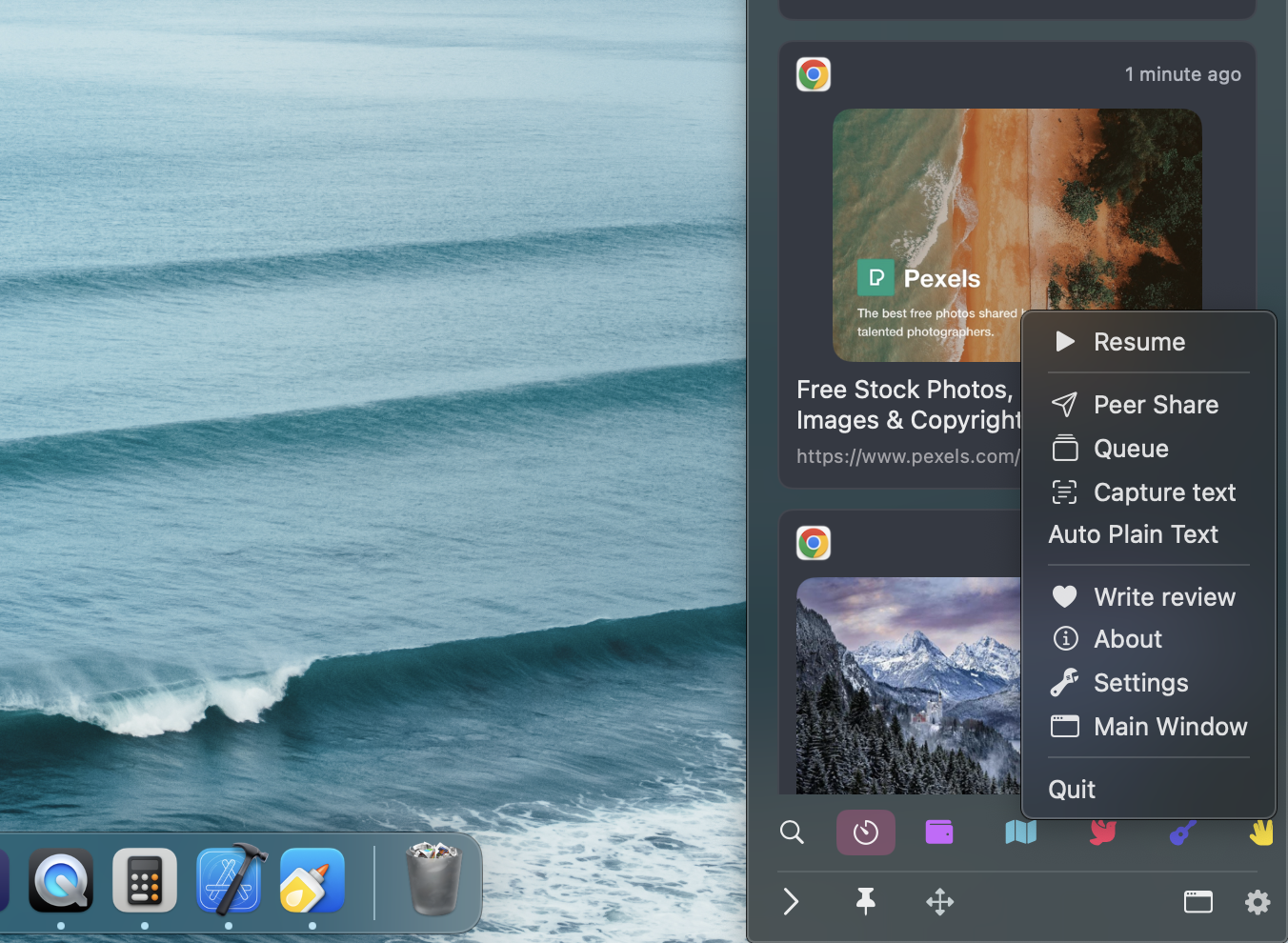
Side Window
Side Window lets you access clips faster and supports more shortcut actions.
Position
You can pin Side Window either top, bottom, left or right edge of the screen.
Side Window is flexible and adjusts itself accordinly across multiple displays and desktops.
Pin
By default, clicking outside Side Window will hide it conveniently. You can toggle Pin button in Side Window to keep it.
Movable
Click on the Movable button in side window to detach it from screen edge so you can position it anywhere on the screen
Search
Just start typing in the Side Window to start search immediately. To toggle focus between clip list and search mode, press Tab.
Multiple
Press Command or Shift while selecting clips to select multiple clips, just like in Finder.
Tips
Paste
For any selected clips,
- Press Enter to paste as is
- Press Shift+Enter to paste as plain text
You can configure PastePal to au
Preview
For any selected clip,
- Press Space to preview. PastePal can preview image, rich formatted text, pdf, web links depending on the content.
- Press Shift+Space to see plain text content.
Lock
To avoid accidentally deleting clips, you can lock it. Simple press Cmd+L to lock and unlock.
Locked clips have to be unlocked before it can be deleted.
Tagging
To view a clip detail and tag it, right click and select Detail, or simply Cmd+I.
There you can give it a tag name to easily search later.